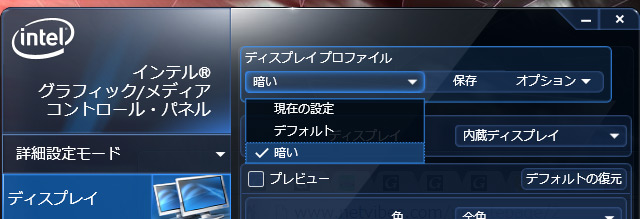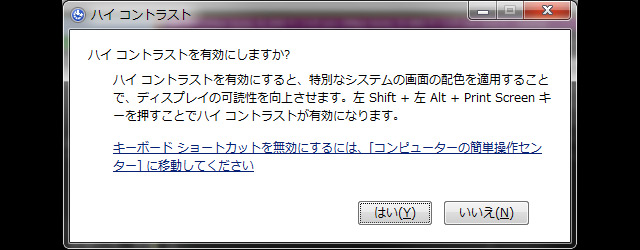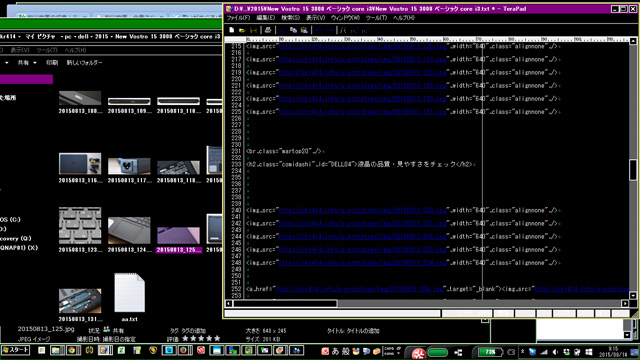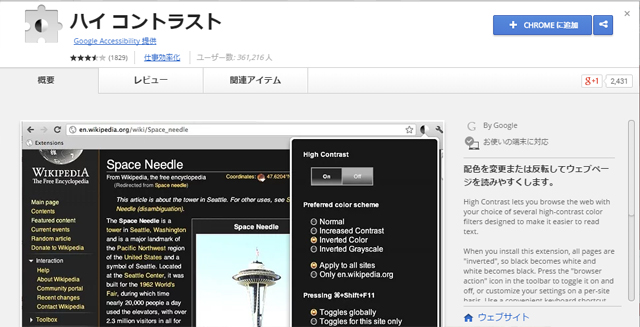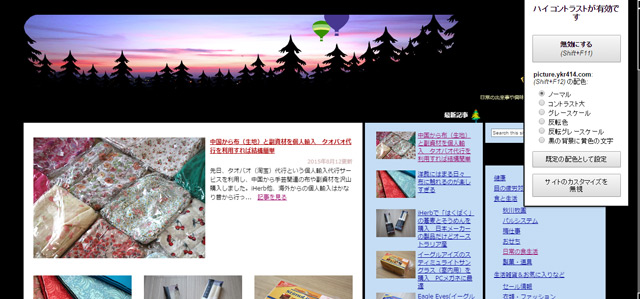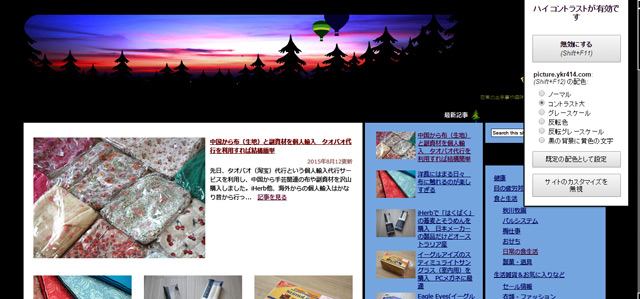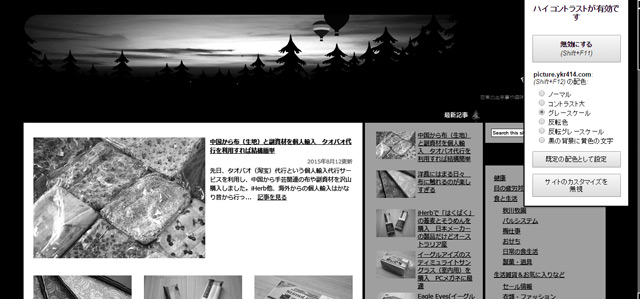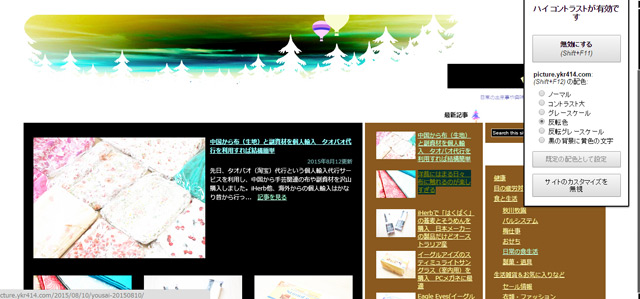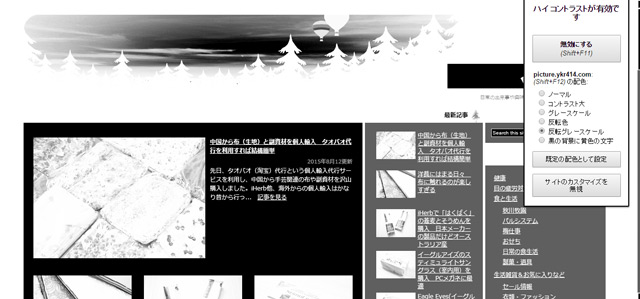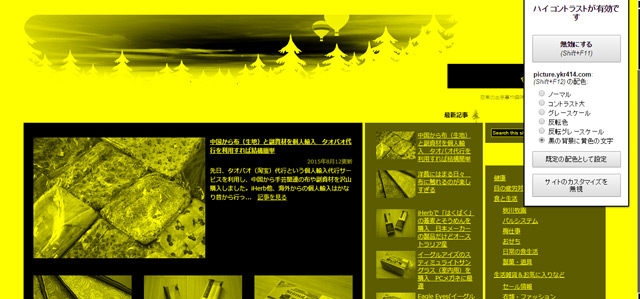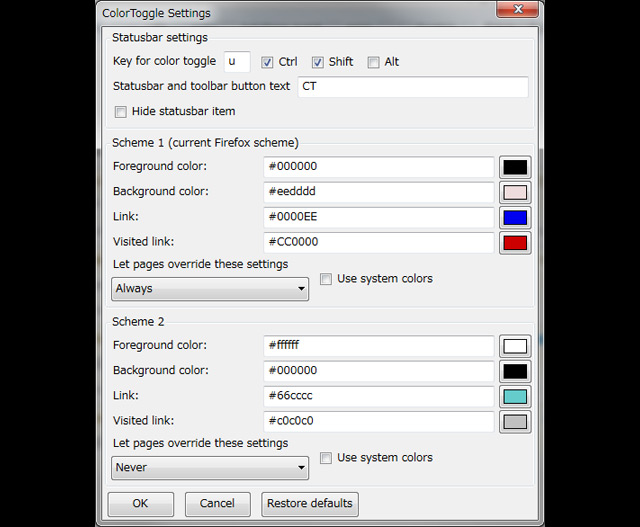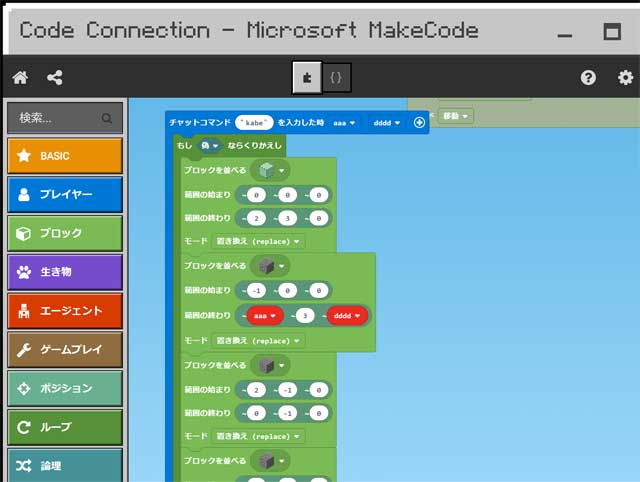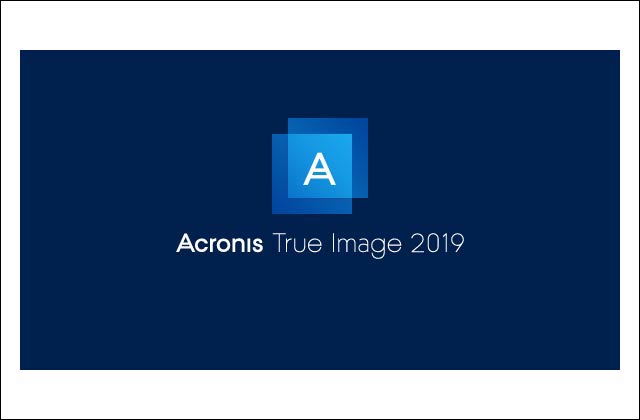眼疲れ予防のためのパソコン設定について解説眼疲れは親友・・ってくらい、日常的に眼の疲れを感じている自分。
眼に負担がかかっているのは、毎日のPC作業が一番大きいです。 目の疲れを軽減させる対策としては、PC作業を減らすのが一番なんですが、そういうわけにもいきません。 なのでPC作業時は、PCメガネやブルーライトカットフィルターなどのアイテムを利用したり、PC自体の画面の設定を変えるなどいろいろ細かいことを実践しています。そういうこまめな工夫って、やるのとやらないのとでは目の疲れに結構差が出るんですよね。 そんなわけで、今回はお金をかけずに簡単にできる、PC作業中の目疲れ対策をご紹介したいと思います。 PCやスマートフォンの画面の設定をさわるため、場合によっては、それらが使いにくくなってしまう可能性もあります。環境や用途に応じて適当に設定を調整してください。 【目次】 ・はじめに:眼に負担をかけるブルーライトって何?
はじめに:眼に負担をかけるブルーライトって何?設定の前にまず、PCメガネとかフィルターでカットを謳っている「ブルーライト」について簡単に説明します。 このブルーライトとはその名の通り、青~紫にかけての波長を持つ可視光線をさしているのですが、光の中でも紫外線に近い強いエネルギーを持っているため、特に目への負担が大きいと言われています。特に最近のLEDバックライトを利用した液晶では、その傾向が大きいです。(その他の可視光線も、眼に負担がないわけではない) よくある、PCメガネのブルーライトカット機能はレンズでブルーライトを吸収、または反射する事で光をカットして影響を弱めようというもの。20%カットとか50%カットとか商品説明に書かれているように、商品よって効果はまちまちです。 利用するレンズやフィルターのブルーライトカット率が高いほど、眼への負担が小さくなりやすいですが、視界の色が大きく変わってしまうのが難点。逆にいうと、視界の色がそれ程かわらないPCめがねは、ブルーライトのカット力は小さいと考えた方が良いでしょう。 液晶に付けるブルーライトカットフィルター等も、PCめがねと同じような仕組みの商品です。 なお、PCめがねもブルーライトカットフィルターも、ブルーライトをカットする効果はそれなりにあると思いますが、だから眼に負担がないというわけではないと思います。 眼の疲れを気にして、PCメガネやフィルターを使おうかなと考えている方は、そういったアイテムを利用すると同時に、PC画面の設定を見直すなどの対策を行ってみてください。画面を適度に暗くするだけで、眼への負担は軽減します。 パネルから発せられた光をレンズでカットするよりも、出所を調整して発せられる光を小さくした方が早いという理由です。 画面の輝度を下げる単純ですが、画面の輝度(明るさ)を下げるのが、眼への負担の軽減には一番手っ取り早いです。 写真や映像などを観たり編集したり場合、明るい方が作業がしやすいですが、単にネットを閲覧するとか、どうでもよい作業時には輝度を下げる・・を心掛けるだけで、そうしないのとでは眼の疲れが全然違ってきます。 私自身は低輝度での液晶利用は基本で、加えて以下の方法をいくつか実践しています。 PCのグラフィックスの設定より色調整を行う画面の明るさを最低に設定しても、まだ明るく感じる・・という場合は、グラフィックスの設定より画面全体の色調整を行うと良いでしょう。 PCの構成やOSによって設定画面の起動の仕方は異なりますが、デスクトップ画面を右クリックすると表示されるコンテキストメニューに、「グラフィック」の設定を行える項目があると思います。 外部グラフィックスを搭載するPCの場合、専用のグラフィックス設定メニューが存在するはずですので、そちらを起動します。 私自身は複数のPCを利用しているのですが、うち「CPUにインテルのモデル、外部グラフィックスの搭載はなし、OSにはWindows 7を搭載」という構成のPCについては、グラフィックスの設定は「インテル グラフィックメディア・コントロール・パネル」から行えるようになっています。 構成が異なると、グラフィックスの設定を行うユーティリティや、画面のインターフェースも異なる為、ご注意ください。
このツールは、コントロールパネルからも起動できますし、デスクトップ上で右クリックし「グラフィックプロパティ…」を選択しても起動できます。 「インテル グラフィックメディア・コントロール・パネル」の場合は、詳細設定モードを開くと見える「ディスプレイ > 色調整」より、画面の明るさや色調を細かく設定する事が可能です。 「インテル グラフィックメディア・コントロール・パネル」以外のグラフィック設定ユーティリティであっても、同じようにディスプレイの色調整を行う項目が存在するはずです。 PCや液晶自体が持っている、輝度の調整能力以上に画面を暗く設定できるため、最低輝度にしたけれどまだ明るい・・なんて場合に便利です。 発せられるブルーライトを低く抑えたいなどと言う場合にも、このコントロールパネルが役立ちます。(画面を黄色味のある色に調整する事で、発せられる光のブルーライトの割合を抑える事ができます)
私の場合、色の確認や写真編集などをする場合に設定を調整する必要がある為、やや明るめの「デフォルト」とかなり暗めの「暗い」というプロファイルを作成し、切替できるようにしています。 デフォルトの設定へは、「デフォルトの復元」ボタンで戻すことができます。 Windowsの機能「ハイコントラスト」を利用1つ前のグラフィックスの設定の仕方がわからない、またいちいち設定するのが面倒くさいという場合は、ハイコントラスト機能を利用すると良いでしょう。 Windowsには、ハイコントラストと呼ばれる機能が搭載されており、利用する事で黒ベースの特殊な配色を画面に割り当てることが可能です。 ハイコントラストを有効にするには、「Shift(左)+Alt(左)+PrtSc」キーを同時に押します。
こんな感じになります。殆どが黒の世界です。 黒ベースの表示にし、可読性を上げることで眼への負担を軽減できます。 ただ場合によっては作業がしにくくなってしまう事と、ブラウザの背景には適用されませんので、限定的な利用になるかなと思います。 私自身は、テキストエディタを使って文字を入力・・という作業が結構あり、そんな場合に役立っています。 ブラウザの色調整は拡張機能で行えるブラウザを利用して調べものをしたり、ブログなどをよむ場合のみに画面の色調整を行いたいという方は、ブラウザの拡張機能を利用すると便利です。 どのブラウザを利用しているのにかもよりますが、大抵のブラウザでは文字や背景などの色調を変更するツールが提供されていると思います。 私は普段、ChromeとFirefox、Kinzaを主に使用していますが、いずれのブラウザにも優れた拡張機能が提供されており、無償で利用する事が可能です。 私の場合はChromeでは「ハイコントラスト」という拡張機能を、Firefoxでは「Color Toggle」というアドオンを利用しています。Firefoxは配色設定からでも色の変更が行えるのですが、誤った操作で色がおかしくなり、戻すのに手間取る可能性があるため、アドオンの利用が手軽でお勧めです。 Chromeの「ハイコントラスト」。
ブラウザ右上に表示されるアイコンより、簡単に画面の色合いを変更できます。 ブラウザの画面の色合いを変更してみました。
写真など、場合によっては見辛くなってしまう可能性もありますが、テキスト主体のサイトに目を通す場合などには便利。 私は、一日に調べものなどで目を通すテキストのボリュームが非常に大きい為、フレキシブルに使い分けできるこのツールはとても重宝します。 Firefoxの場合は、Color Toggleというアドオンが便利でした。
背景黒、文字を白・・といった具合に、できるだけ画面の明るい部分をなくすと眼が疲れにくいです。 なお、IEなどその他のブラウザに関しては利用頻度が低い為、特に何もしていません。 スマホやタブレットは・・WindowsタブレットはWindowsなのでPCと同じ設定でOKですが、AndroidやiOSとなるとまた違ってきます。 Androidはブルーライトカット関連のアプリがストアで多数提供されているため、そちらを利用。私は「ブルーライト軽減フィルター」というアプリを使用しています。フリーで利用できますが、使い勝手はとても良いです。 そしてiOSに関しては、「設定 > 一般 > アクセシビリティ > ショートカット」と進み、メニューより「色を反転」という項目をチェック。それ以降は、ホームボタンを3回連続して押す事で、画面の色を反転させる事が可能です。戻すときにも同じように、3回連続してボタンを押します。 上記以外にも、様々な方法があると思います。 PCの設定変更が面倒という方は・・PCめがねがおすすめPCの設定を変えたり、スマートフォンでアプリを使うのが面倒・・なんて方には、PCめがねがおすすめです。 PCめがねと一口に言っても、ブルーライトカット率が高めのものもあれば、気休め程度のものもあるため、購入時には注意してください。 私のお勧めは、JINS SCREENのPCめがねです。 ブルーライトカット機能を持つ度付きのレンズも作れますし、なによりめがね自体の価格が安いため、複数買いそろえることも気軽にできるんですよね。 超軽量フレームも提供されているため、重いめがねが苦手という方にもおすすめです。 以上となります。 私は日常的に目を酷使しすぎているため、徹底的に気を付けているのですが、それほどPCやスマートフォンの利用時間が長くないという方なら、やや画面の明るさを下げて使用する程度の対策でも、十分に眼への負担を軽減する効果はあると思います。 今現在、何ともないよ(目の疲れがない)と言う人も、利用に支障のない程度に気を付けてみてください。 関連する記事 |
Copyright © 2012-
Dialog. All Rights Reserved.
Designed by ykr414.
Designed by ykr414.